- If your project isn't open already, open your "Super Short Stories" project by choosing "Open" from the Snap! File menu (
 ).
). - Right-click the
super short storyblock, and select "edit…" from the menu that appears.
 ).
).super short story block, and select "edit…" from the menu that appears.
Just as in the plural block, the super short story hat block at the top shows you the structure of the block that will be visible from the outside, including the name of the inputs (job, action, number, and plural animal).

As before, the code inside the yellow report block controls what is reported when the super short story block is run. These inputs have already been dragged into the code for the block.

report block and how it works to create the output of super short story.Block inputs (such as job, action, number, and plural animal) are a type of variable because the value that they provide to the join block varies based on what is typed into the input slots of the super short story block.
You learned how to create a new block in Activity 5: Creating a Block.
You learned how to edit an existing block on Activity 2: Editing a Block.
super short story block or create your own new block. If creating your own block, make the new block now.

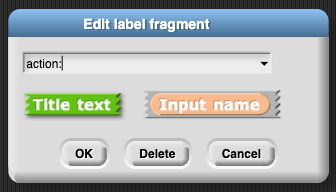
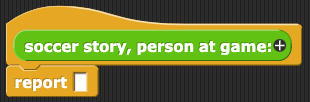
join block inside the report block. For example, yours might look something like this: 
random blocks for your story. For example:

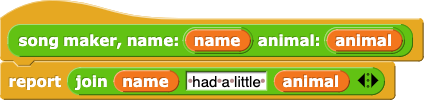
super short story block to match the categories in your own story and edited the structure of the story to make it your own.