Pixel Mapper
Consider adding an acitivity where they try to build a requested type of filter and/or a filter of their own design (if we don't have one already). --MF, 1/10/23
Other XML tasks for Mary: remove all opacity stuff. --MF, 8/25/21
In the future, we could have a histogram/pictograph showing how much red, green, and blue is in the image, building on 1.3. Thoughts? --MF, 8/26/21
Also/alternatively, we could do the frequency analysis stuff from the Jens's Snap! 5 Data Science video. --MF, 8/29/21
This page is super long!! Cut it up into multiple pages. --MF, 1/11/23
In this activity, you'll access data about the pixels, apply a function to every pixel in an image and use that same process to filter a image by manipulating each of its pixels.
Selecting a Single Color
You can use code to access information about one color of a pixel.
- If your project isn't open already, open your "Image Manipulation" project.
-
You've seen how to select one pixel from a table using
item of...
Now write a function that use item of to select just the green color value from the 85th pixel in the pixels of my costume table.
Click for a hint.
Imagine you had a list of RGB color values, such as  . Consider: How could you use
. Consider: How could you use item of to select the green value? Then, recall that item (85) of (pixels of my costume) reports a list of RGB color values for the 85th pixel of the current costume.
 How would you change your code to report just the blue color value?
How would you change your code to report just the blue color value?
The  block makes this job easier. Instead of having two
block makes this job easier. Instead of having two item of blocks (which can be confusing), this block takes a color name and a pixel as input and it applies item of (with the correct input number) to the input pixel.
:
Abstraction
Hiding the details of how color from pixel selects the correct RGB value from a pixel (so you don't have to see the extra item of block) is a form of abstraction.
-
Click the following expression, then change the input color to "blue", and click it again. The outputs should be the same as you found before for the 85th pixel.

- The
color from pixel block uses the item of block to select the right item. To see how it works, right-click color from pixel, and select "edit…".
I want to use the draw pixel block as a one-pixel segue into mapping channel edits over an image. --MF, 8/27/21
Mapping over a List
You can use  to apply any block that works on one list item to every item in a list.
to apply any block that works on one list item to every item in a list.
-
Click the following expression, which uses
map to apply color from pixel to every pixel in the pixels of costume list.

- Compare the output of the
map expression to the output of pixels of costume.
- Change the input color in the
color from pixel block, and compare to pixels of costume again.
 What does this
What does this map expression do?
Click for a description of what the map expression does.
Since  reports a single color value from the input pixel (in this case, the red value), the expression
reports a single color value from the input pixel (in this case, the red value), the expression  reports a single color value from each pixel in the
reports a single color value from each pixel in the pixels of costume list (in this case, the red value of each pixel).
Click for an example of what the map expression reports.
For example, with "red" as the input to color from pixel, the map expression reports a list of only the red values of all the costume's pixels:
Result of pixels of costume
Result of mapping color (red) from pixel over pixels of costume
:
Higher-Order Function
Map is a higher-order function. That just means that it's a function that takes a function (in this case, color from pixel) as input.
Maybe give them a FYTD with a few map examples to predict and then try out in Snap! before going on... --MF, 10/15/21
Consider a page break here. --MF, 9/13/21
Playing with Filters
I dropped what had been the second filter here because I found it both too confusing and redundant with the first; I propose we leave that out. --MF, 9/13/21
- How could you make a filter that showed only the green or only the blue values?
- How could you make a filter that blocked only the red, green, or blue values?
-
Explore the
 block.
block.
-
Click the following instruction to paint a brown color on the stage.

-
Then drag the
RGB pixel block out of the paint color block and into the scale pixel block, and click the new scale pixel expression. How does the
How does the scale pixel block change the values of the input pixel?
- Predict: What do you think will happen if you drag the
scale pixel expression into the paint color block and click it? Try it.
-
Mystery Filter #2:
-
 What do you think the following
What do you think the following map expression will to the pixels from the costume?

-
After making your prediction, click the expression. If the output isn't what you expected, discuss the result.
-
Run the "Mystery Filter #2." (You can change the costume if you like.)

- What does Mystery Filter #2 do?
-

- Can you make the image even brighter?
- Can you make the image much darker?
- What happens if you scale different colors to different percentages of their original values?
- The
scale up block won't change black pixels. Why not?
- Try building an image filter of your own.
Cut for now. Maybe build into an extension activity... --MF, 9/13/21
-
Click the script under the "Filter #4: Posterize" comment, changing the costume first as desired.

-
Filter #4 (posterization) simplifies the colors in an image. If a pixel's red is greater than the red cutoff, then it's rounded up to 255, otherwise it's rounded down to 0. The same happens for the green and blue cutoffs.

- What happens when you change the red cutoff? Does it become more or less red?
- What about if you set a cutoff all the way up to 255? Or all the way down to 0?
In this activity, you learned how to select a single pixel out of an image or and a single color value out of a pixel, how to apply a function to every element of a list using map, and used map to explore several filters that transformed each pixel in the image.


 . Consider: How could you use
. Consider: How could you use  How would you change your code to report just the blue color value?
How would you change your code to report just the blue color value? to apply any block that works on one list item to every item in a list.
to apply any block that works on one list item to every item in a list.
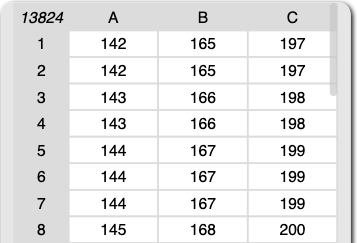
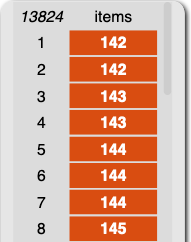




 block.
block.



