
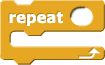
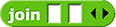
Some blocks you've used are built into Snap!. For example:

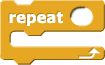
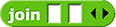
Other blocks you've used are custom blocks that were developed for this course. For example:

![]()

And you've created some blocks of your own that aren't built into Snap!. For example:
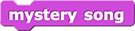


When you want to use a block that isn't available in your current project, you can open a project where you already have that block, export it (save it to your computer), open the project where you want the block, and import it (upload it from your computer).
Custom blocks they've seen:
1.1:



1.2:








1.3:
1.4:
1.5:
1.6:
1.7:
Custom blocks they've built:
2.1:
2.2:
 ).
).You can either deselect the blocks you don't want exported, or you can right-click the background, choose "none," and then select only the ones you want.
If you want to export a block that uses other custom blocks inside it, those blocks will be selected automatically, and you won't be able to deselect them unless you first deselect the block(s) that use them.