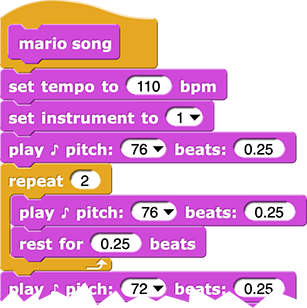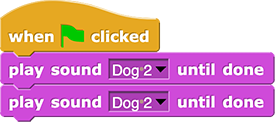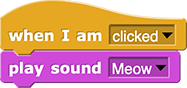Review your project plan. What kind of sounds make sense for your project? When should the sounds play?
Review your project plan. What kind of sounds make sense for your project? When should the sounds play?
- Drag a
 block onto the stage in case you need to adjust the volume.
block onto the stage in case you need to adjust the volume.
Just as with images, you have several options for adding sound to your project. You can use sounds built into Snap!, you can record your own sounds, you can import a sound file from your computer, or you can use Snap! to create music like you did in Lab 1: Song Player.
 block onto the stage in case you need to adjust the volume.
block onto the stage in case you need to adjust the volume.There are two kinds of sounds in Snap!: sound recordings (stored in the "Sounds" tab) and songs made by playing notes as the computer runs your program.
In Lab 1, you made songs by playing notes, and to hear them, you clicked a custom block made for this course, such as  or
or  .
.
To play sound recordings, you'll use either of these blocks from the "Sound" menu:
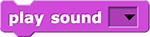 or
or
 .
.
play sound block starts playing the sound while the computer keeps going through the blocks in your code. So, multiple sounds may play at the same time. The play sound until done block doesn't let the computer move on to the next block in the script until the current song finishes playing.
 ) menu.
) menu.
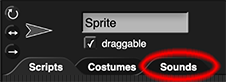

 ) to open the "Sound Recorder."
) to open the "Sound Recorder."
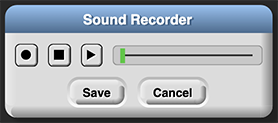
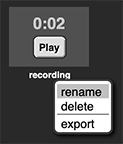
This will not work for notes stored in a variable because variables aren't exported. So,
 will work, but
will work, but
 will not work. If you have notes stored in a variable, move your list of notes directly into the
will not work. If you have notes stored in a variable, move your list of notes directly into the play song block before you export.
If your song is a script with multiple blocks, it will make your code neater to export/import if you create a new command block to store your song and you export that. Click for an example.